Elitestreaming Iptv Tutorial
Our Elitestreaming IPTV Subscription Service offers seamless streaming on a variety of devices, including FireStick, Smart TVs, VLC, Kodi, mobile phones, Dreamlink, MAG boxes, and more. We provide detailed guides to help you easily set up and enjoy your IPTV subscription on any device that supports M3U playlist formats


Elitestreaming IPTV Requirements
Elitestreaming Service support all kind of devices!
- Smart TV (Samsung, LG and all Android TVs)
- PC (WINDOWS, Linux, MAC)
- Apple Devices
- Amazon Fire TV Stick
- Smartphones (Samsung, iPhone, and Android)
- Mag Box, STB Emulator, and all IPTV Boxes
- Avov/ Formuler
- Dreamlink T1 / T1+ / T2 / T6
- VU+ / DREAMBOX / ENIGMA2
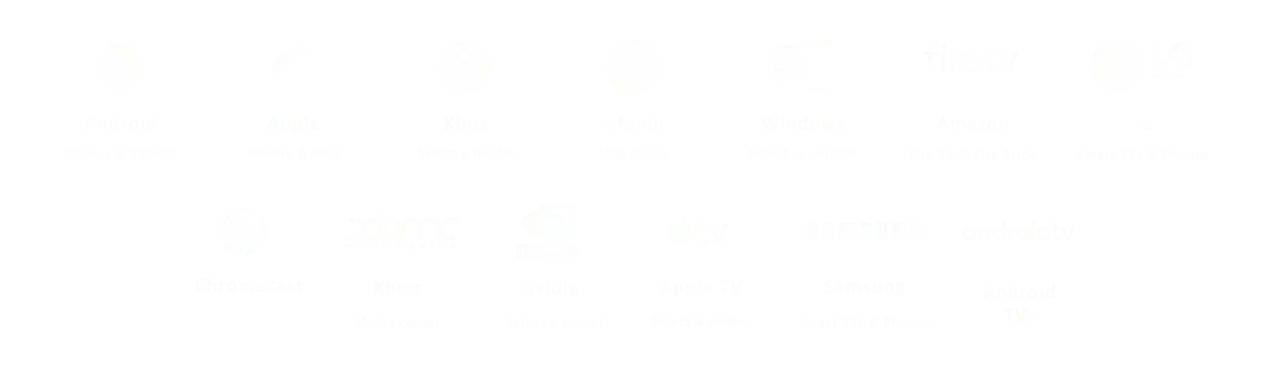
SMART TV (LG & SAMSUNG)
Three Simple Steps:
- Head to the app store on your LG or Samsung Smart TV and search for the Smart IPTV application featuring the logo below. For instance, if the application doesn’t immediately appear on your screen, you may need to locate it under All Applications or Updates.

- You must run the Smart IPTV app and note the MAC number that appears there.
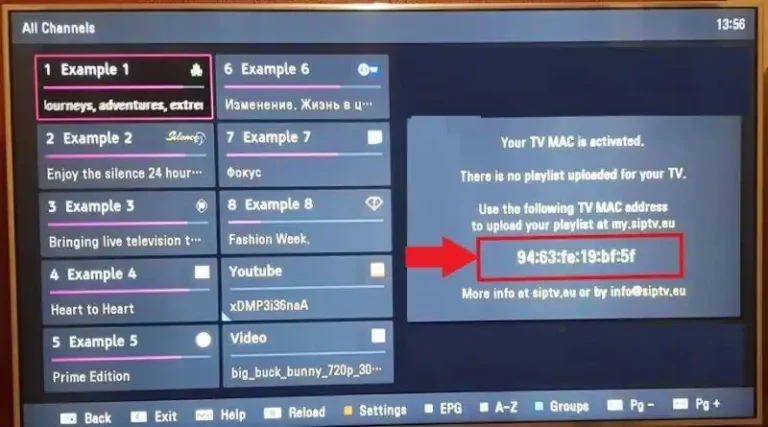
- Choose (Smart tv – Smart IPTV) from the product page while placing your subscription, and provide us with your mac address so we can upload the playlist to your TV.
ANDROID, FIRESTICK & FIRE TV
- Scroll down the main menu to Settings
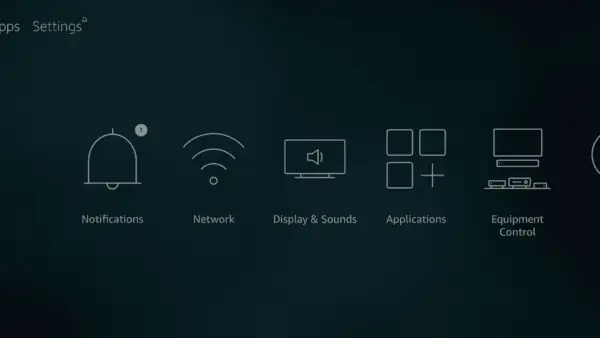
- Tap My Fire TV’s button.
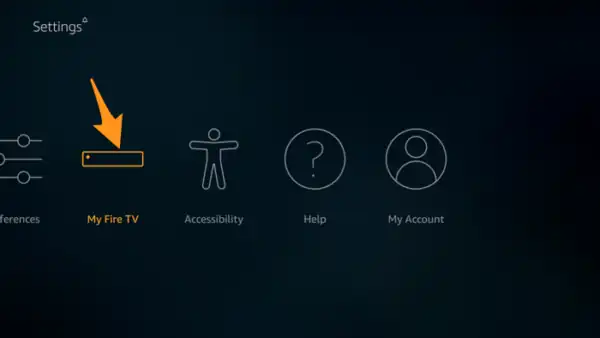
- Select Developer Options.
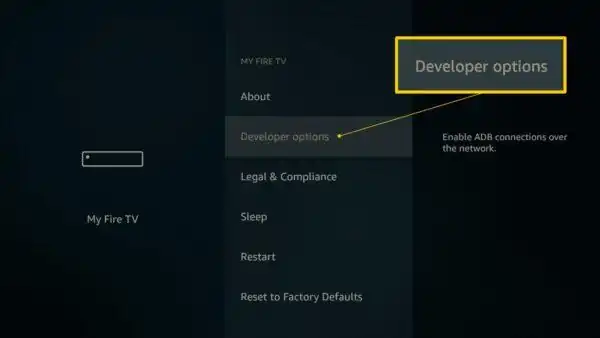
- Select Apps from the Unknown Sources menu.
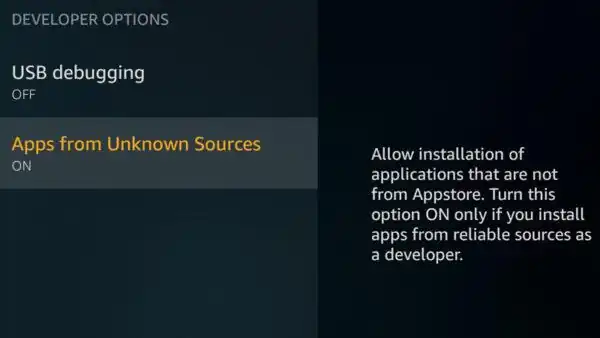
- Hover over the Turn on button.
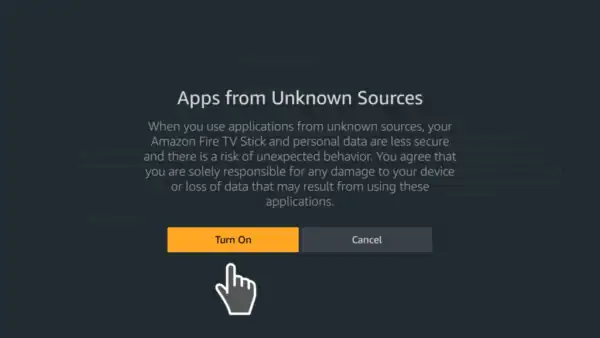
- Click on Search, located on your home screen
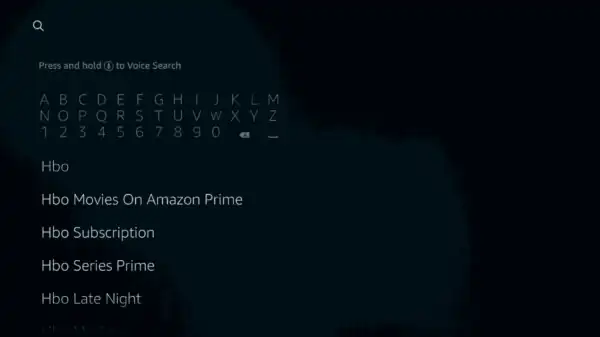
- Type Downloader Here.
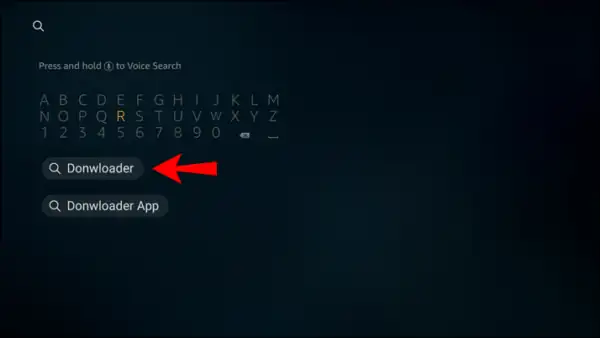
- Choose Downloader App.
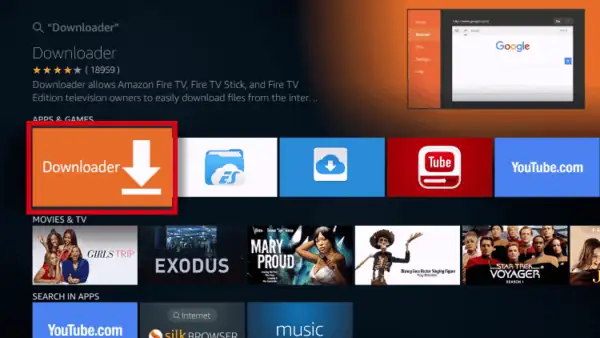
- Then click on Download and open it.
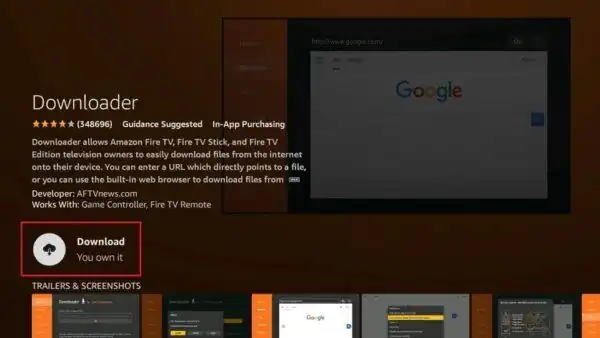
- Type the following code “730116” or the URL: https://www.iptvsmarters.com/smarters.apk in the Enter a URL or Search Term, then download the APK
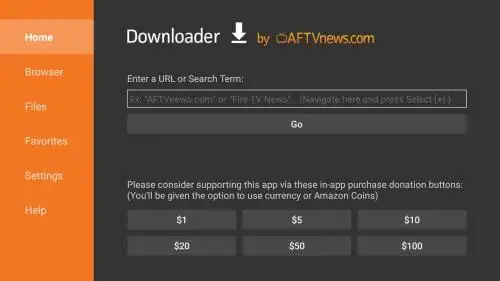
- Wait until it finishes downloading, and then press Install.
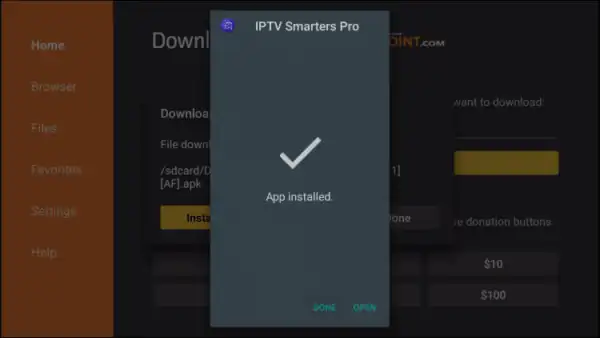
- Navigate to Your dashboard and click See all under Applications.
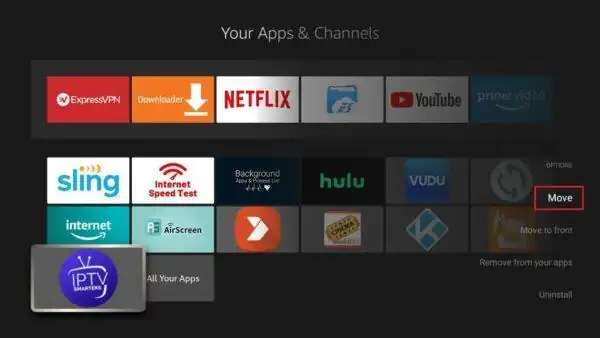
- Setup smart IPTV points.
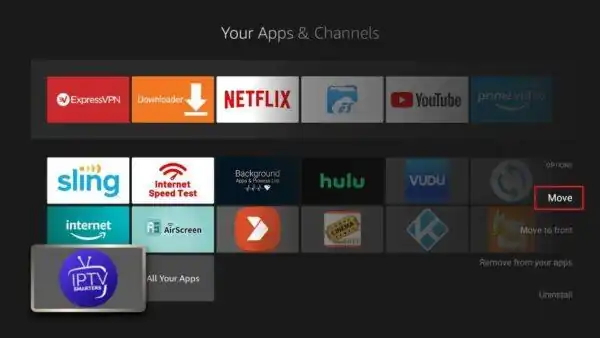
- Use your Xtream Codes API or M3U Link we provided you with in your email.
PC/WINDOWS (IPTV SOFTWARE)
PC/Windows (IPTV Software)
Here’s a comprehensive tutorial on setting up IPTV on your Windows computer system. The installation process is straightforward and can be accomplished in just a few simple steps. By following the instructions below, you’ll have IPTV up and running on your computer in no time.
- Download IPTV Smarters app
- Open the Application.
- Fill out the form with your login information, username, password, and URL that we provided you with.
- Wait for the Channel list to load before selecting the channel to start watching television.
MAC OS X/PC (IPTV SOFTWARE)
MAC OS X/PC (IPTV Software)
- Click For MAC OS & Click For PC (Latest URL Links).
- Open the Application.
- Fill in your login information, username, password, and URL in the form.
- Wait for the Channels to load before selecting one to start watching.
APPLE (IPAD, IPHONE, AND APPLE TV)
Apple (iPad, iPhone, and Apple TV)
Steps for using IPTV Smarters Pro Player
- Visit the App Store and Download Smarters Player Lite (IPTV Smarters Pro is available on App Store in its lite version) app for iPhone, iPad or Apple TV.
- Enter the login information, including your login name, secret key, and URL, into the form.
- With an IPTV playlist, you can watch your favourite shows.
GSE SMART IPTV PRO: How to use it
- Download and Install SMART IPTV PRO by GSE.
- Simply open the application and tap the ‘Accept’ EULA rule.
- In the top left corner, click on the settings.
- Locate and select the Remote Playlists menu to find and select playlists.
Click to add an IPTV service provider. Select M3U URL and then click on a channel. Enjoy the program.
THE ANDROID TV ( MY TV PRO ) IS RECOMMENDED.
The Android TV ( My TV Pro ) is recommended.
The EPG plus catch-up feature is available :
- Go to the Internet or Downloader.
- Copy and paste the link into the app or the internet browser:
- After installation, simply log in using your credentials and enjoy the latest VOD ( TV shows and movies ) Updated weekly.
Smartphones and Android boxes :
- Open the following link to download the latest version of “IPTV Smarters Pro” Click Here
- As the application gets installed on your device, choose “Xtream Codes API” or M3u Link
- After that, sign in using your credentials that we have sent you, and enjoy favorite TV channels, the latest VOD ( TV shows and movies ) Updated weekly.
KODI VERSION 16 & LOWER INSTRUCTIONS
KODI Version 16 & Lower Instructions
- Open Kodi, a media player.
- Choose a system
- Please choose TV if running a 15.2 version or less, and consider updating your software.
- Select the General section.
- Choose Enabled.
- You’ll now see a message alerting you that you don’t have a PVR client on your device.
- Click OK.
- Select the IPTV simple client option from the menu drop-down.
- Choose Enable.
- Click Configure.
- Choose the URL for the M3U playlist in General.
- Put the M3U URL in the “Link” field in the address.
- Click OK.
- Click OK Again.
- It’s time to reboot Kodi.
- After making changes to the Home screen on your TV, it should now show TV (or live TV if you’re using older Kodi).
- Check out the live channels by opening that.
" ALL MODELS " BY MAG
” All Models ” by MAG
Make sure the MAG device is connected to the Internet and the Television. You should follow these steps:
- Navigate to Settings – System – Portals – Servers.
- Set IPTV Portal 1.
- Set the URL for Portal (Provided by Gamma IPTV in your email)
If you find the fields filled (you have already a subscription with another provider), then:
- Add the name of Portal 2.
- Set the URL for Portal 2.
- Once you’ve finished, save everything.
- Reboot the device.
- Once the television screen restarts, give it 5 to 20 minutes for the box to show its programs.
VU+ / DREAMBOX / ENIGMA2
Vu+ / Dreambox / Enigma2
- Click on Enigma2 to find out what your IP address is.
- Go to the Settings menu of your computer and ensure you have an address starting from 192.168.
- You must access your computer and download Putty Software.
- Add Enigma’s IP address to Open Putty. (Same IP address as step one) Select Telenet for connection port 23.
- The default login credentials are root.
- Take note of your URL once you’ve subscribed.
- Perform a mouse right-click command as you type your line, then press ENTER.
- Reboot the device, press the power button, and from now on, your gadget will restart when it regains power. You’ll be able to find your IPTV folder, which collects all of the IPTV channels.
SETUP INSTRUCTIONS FOR DREAMLINK T1 / T1+ / T2 / T6
Setup instructions for Dreamlink T1 / T1+ / T2 / T6
The following tutorial will walk you through setting up these Dreamlink models: T1, T1, T2, and T6.
Obtaining the device’s MAC address:
- Turn on the STB and let it boot up.
- It may update any unfinished programs.
- The Server menu will appear.
- Click OK after pressing the Exit remote control button.
- This will direct the user to the main page DOL screen, and the MAC address will be visible in the top-right corner.
Instructions for Dreamlink T1, T1+, T2, and T6 setup:
- Go to Settings on Dreamlink OnLine (DOL).
- The green remote button will allow you to access the Edit function.
- Provide the name of your Portal (e.g., IPTV Point ).
- Enter the URL of your Portal (Check your client area account).
- Restart Dreamscript to begin watching.
Dreamlink T1, T1+, T2, T6 Troubleshooting:
If you’re having trouble watching channels, try restarting your Wi-Fi router and Dreamlink.
OPENBOX SETUP INSTRUCTIONS
Openbox Setup Instructions
Using this tutorial, we’ll lead you through quick set-up instructions with Openbox.
Setup instructions for Openbox:
- Go to Intenet Browser.
- Enter the M3U URL you copied and pasted to the Address bar and press Enter.
- You will be offered the option to save the file or save it as.
- Click ‘Save as’ and give it a filename of IPTV Point.
- Move the file to your computer, copy it to a USB flash drive, and insert it into Openbox’s back.
To use the remote control pad, follow these steps:
- Main Menu
- Local settings for the network
- Network application
- IPTV Point
- Read a file from a USB device via the yellow button.
- You can begin watching TV as soon as Openbox displays its results.
Troubleshooting Openbox
To fix any perceived problems with the Channels, follow these steps: Turn off your Openbox Wi-Fi and restart it.
AVOV BOX / FORMULER SETUP INSTRUCTIONS
Avov Box / Formuler Setup Instructions
IPTV provides its customers with a free smartphone app called TVOnline.
Setup instructions for TVOnline :
- Click Market from your home screen.
- Click the TVOnline application.
- Install the TV Online application.
- Let the installation finish.
- Enter your “Server name” (e.g. IPTV Point) and your “Portal link” ( you will find it in your client area account).
- To begin watching, click ‘Connect’.
Avov Box/Formuler Troubleshooting
We recommend you restart your Formuler/Avov Box, internet connection, and App if you are experiencing issues watching the channels.
Common IPTV Installation Issues and Quick Fixes
When setting up IPTV, users may encounter a few common problems. Let’s go over them and their quick solutions.
1. Slow Internet Connection:
A slow internet connection is the most frequent issue IPTV users face. To fix this, check your internet connection to ensure it’s stable. If the problem persists, consider upgrading to a faster internet plan
2. Incorrect M3U Link:
If you receive an incorrect m3u link from your provider, your IPTV setup won’t work. In this case, contact your service provider for an updated and correct m3u link.
3. Installation Errors:
Installation errors are often due to compatibility issues with your device or software version. Try reinstalling the app, or reach out to your service provider for further assistance.
4. Playback Issues:
Playback problems are usually caused by an outdated IPTV app or a slow internet connection. To resolve this, update your app and check that your internet speed meets the service requirements.
5. IP Address Block:
If your IP address gets blocked, it may be due to a violation of your provider’s terms. Contact the provider’s support team to resolve the issue and have the block lifted.
These are the most common issues that can arise during or after IPTV installation. By following the steps above and troubleshooting as needed, you’ll have no trouble setting up IPTV at home.